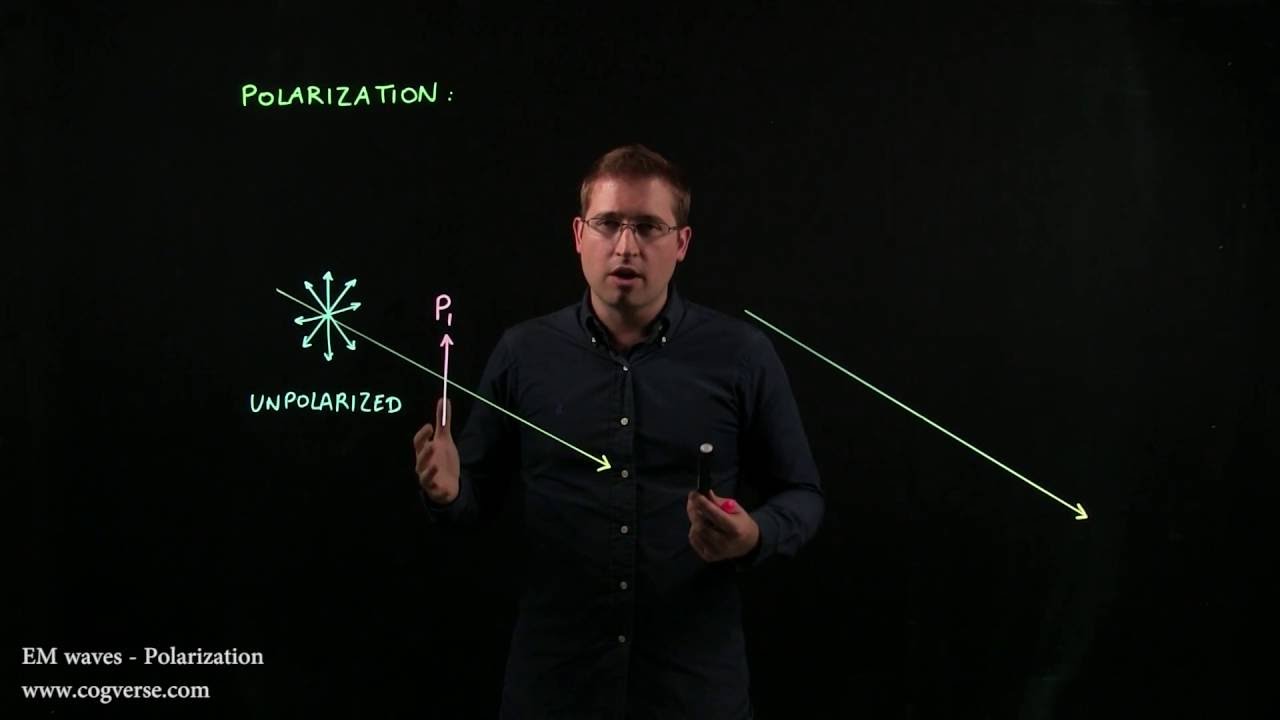Here you will find all of the information (appropriate links (including Dropbox folder links for homework), notes, reminders, etc.) for Photoshop 101 (Photoshop Basics for Artists) Week Four.
NOTE: Please respect the work, rights, and privacy of participating artists. You may view the uploaded homework efforts from the class within the Dropbox folder, but you may not download or manipulate their work in any way. Anya and I will be downloading uploaded homework or classwork images when needed/appropriate, but we will never share anyone’s images outside of the class without express permission from the author. All files in the Drobox folders will be deleted at the end of the course. In addition, please know that classes will not be recorded to respect each participant’s learning experience.
If there are files required for the week’s homework, then they will be available in a folder called “WeekX_Resources” in the appropriate week’s folder. You will need to download to files in this folder to complete the week’s homework. However, please be sure not to remove or add anything to this folder.
PLEASE NOTE THT THIS IS OUR “HALLOWEEN CLASS” SO ANYONE IN COSTUME GETS 1 BONUS POINT FOR THE COURSE. 
Here’s a few notes from todays class:
Getting to it! —Making Selections! (Ctrl-D) (De-select) (Goals and Controls)
Many of the selection tools in Photoshop are on the toolbar nested with similar tools.
When you choose a selection tool, more options appear across the top of the workspace. Options often include a set of icons describing how new selections will interact with existing ones. The first, a square, draws a new selection each time. The second, overlapping squares, adds to previous selections. The third, a filled and an empty square, subtracts the new selection from the previous. You can also subtract by holding the option key and making a new selection. The fourth, overlapping squares, keeps only the area shared by the new and previous selections.
In Photoshop, a selected area is bordered by ‘marching ants’.
-
Marquee tool is the basic selection tool that can select your Photoshop layer in several shapes, like rectangle, ellipse, single-pixel vertical and horizontal line, square, and circle, etc. By default, the marquee tool makes the rectangular selection. But you can change to another variant of the marquee tool according to your needs***.***
-
Lasso lets you draw freely around the object you want to select. The tool can be very imprecise without exceptional fine motor control. It is useful though when you want to make a rough selection.
-
Polygonal Lasso selects shapes that consist of straight lines. These can be more complicated shapes than just squares or rectangles. Click and drag along one edge of a shape to create a line. To turn a corner, click once. The tool freezes the line at that point and lets you change direction. Next, hold the Shift key while dragging to make a horizontal or vertical line. The selection shape completes when you return to where you started or double click.
-
Magnetic Lasso works like the Lasso. First, draw around the object that you want to select. As you draw, the line is drawn to prominent edges, like a magnet, to make a more precise selection. This tool works well when you are dealing with an object with a lot of curves.
Click one edge of the object that you want to select. Then, drag the line around the shape. Pins appear where the tool has locked onto an edge. The selection shape completes when you click on where you started or double click.
-
Object Selection was introduced in the 2019 version of Photoshop. At first, it seems to work like the Marquee tool. First, draw a rectangle or lasso around the object that you want to select. Next, Photoshop analyses the contents of the shape to find an object within. The program then refines the selection around the subject.
-
Quick Selection is a fast way of selecting a well-defined object. Click inside the object you want to select. Photoshop scans for colors and edges and expands the selection to include similar pixels. This toll is similar to a brush or eraser tool in that you can change the size, hardness, spacing, and angle of the brush stroke. Click the + icon to add to the selection.
-
Magic Wand is used to select an area via color. Click on any color in your image, and the program highlights all areas containing this color. Tolerance in the options bar changes how precise the color selection is.
-
Select Color Range can work like the Magic Wand tool. Select your entire image (dropdown or ctrl – a) and choose Color Range from the Select drop-down menu Select > Select Color Range. A new window opens. Select Sampled Colors from the drop-down menu and click on a color in your image. At higher levels of Fuzziness, similar colors are selected. You can also choose families of colors, like reds, from the drop-down menu. A thumbnail shows you a preview. White areas are selected. Grey areas are partially selected.
-
Select Focus Area selects “in-focus” areas of your image. Go to Select > Focus Area. In the window that opens, you can adjust the focus range. Move the In-Focus Range slider to relax focus parameters or select a more precise focus. You can change the preview mode and how you want to output the selection.
-
Select Subject is like the Object Selection tool–But even more “automated.” Choose the Select drop-down menu and click Select > Subject. Photoshop scans your image and selects likely subjects. Refine the selection using another tool.
Making adjustments Color (Value) - ** Remember that changes can be very destructive to the image. Always preserve an original by duplicating the layer or adding an adjustment layer.*
-
Histogram is a graphical representation of the colors and tones in your photo. The bottom axis shows the range of brightness in the image from dark to light. The side axis shows the strength a given tone has at that particular brightness. Typically you’ll hear people say that the bulk of tones should be in the middle, but that’s not exactly right. A night scene of stars will have the bulk of the tones in the dark region, with a spike at the top. Same for a dark product shot on a white background.
Auto Tone – Auto Contrast – Auto Color
The Levels panel can show you the image histogram which plots the number of pixels in the whole image that have all values of intensity, from 0 to 255. Typically a “bad” image will not have pixels that go all the way from pure OFF (=0) to pure ON (=255). In other words the histogram might not have height above the base for all values across its width. PS would see this image as bland, without the full variation in intensity range of a “good” image.
-
Auto Tone samples the entire image and assesses the color values individually. It goes into the Red layer, sets the darkest pixel as black, sets the lightest pixel as white, and redistributes all the other values in between the two. It then does the same for the Green layer, then finally for the Blue layer. Each color has been dealt with alone, and the result is a combination of the three. Each now has its contrast adjusted, essentially, and the result when you’ve changed each of these layers and combined them can often be quite dramatic because we now have a totally different combination of colors.
-
Auto Contrast samples the three color values combined rather than splitting them apart, still adjusting the darkest pixel and lightest pixel, and still redistributing a bit in between. The result should, hopefully, be that any colors that needed a little extra punch now have it.
-
Auto Color starts off the same as Auto Tone in that it splits up the colors and sets the darkest pixel to black and the lightest pixel to white, BUT rather than redistributing that remainder, it makes an attempt at getting the colors “right” by neutralizing certain midtones using a target color of RGB 128 gray and clips the shadows and highlight pixels by 0.5%. You can change these defaults in the Auto Color Correction Options dialog box.
The Brightness/Contrast adjustment lets you make simple adjustments to the tonal range of an image. Moving the brightness slider to the right increases tonal values and expands image highlights, to the left decreases values and expands shadows. The contrast slider expands or shrinks the overall range of tonal values in the image.
In normal mode, Brightness/Contrast applies proportionate (nonlinear) adjustments to the image layer, as with Levels and Curves adjustments. When Use Legacy is selected, Brightness/Contrast simply shifts all pixel values higher or lower when adjusting brightness. Since this can cause clipping or loss of image detail in highlight or shadow areas, using Brightness/Contrast in Legacy mode is not recommended for photographic images (but can be useful for editing masks or scientific imagery).
(LEGACY CHANGES ALL EQUALLY)
Levels Adjustment Panel: You use the Levels adjustment to correct the tonal range and color balance of an image by adjusting intensity levels of image shadows, midtones, and highlights. The Levels histogram is a visual guide for adjusting the image key tones.
The outer two Input Levels sliders map the black point and white point to the settings of the Output sliders. By default, the Output sliders are at level 0, where the pixels are black, and level 255, where the pixels are white. With the Output sliders in the default positions, moving the black input slider maps the pixel value to level 0 and moving the white point slider maps the pixel value to level 255. The remaining levels are redistributed between levels 0 and 255. This redistribution increases the tonal range of the image, in effect increasing the overall contrast of the image.
The middle Input slider moves the mid-tone (level 128) and changes the intensity values of the middle range of gray tones without dramatically altering the highlights and shadows.
Hue/Saturation Adjustment Panel: Hue/Saturation lets you adjust the hue, saturation, and lightness of a specific range of colors in an image or simultaneously adjust all the colors in an image. This adjustment is especially good for fine-tuning colors in a CMYK image so that they are in the gamut of an output device.
Homework: (2 points) Just like the Balloon image task that we tackled in last week’s class, using the supplied bird “for-class-use” image, please add an additional bird with altered colors. Like the balloon challenge, you must use only the digital materials available within the image. You need only submit the edited version as a jpeg which should be the same image size as the original (but not necessarily the same file size as you are changing information.)
Bonus Halloween Challenge Scenario (3 points): A prominent skeptic magazine has put out a call for paranormal investigators to submit their best paranormal photos so as to challenge their staff debunkers. Seeing the call, you quickly realize that your Photoshop prowess allows you to rise to the challenge. Please upload your entry at a size that could go to print in the Halloween edition of their magazine if applicable.
(An extra point will be awarded to anyone that submits all their homework by 10/31/22!)
With the costume bonus, a total of 7 points is available this week!
Happy Halloween!