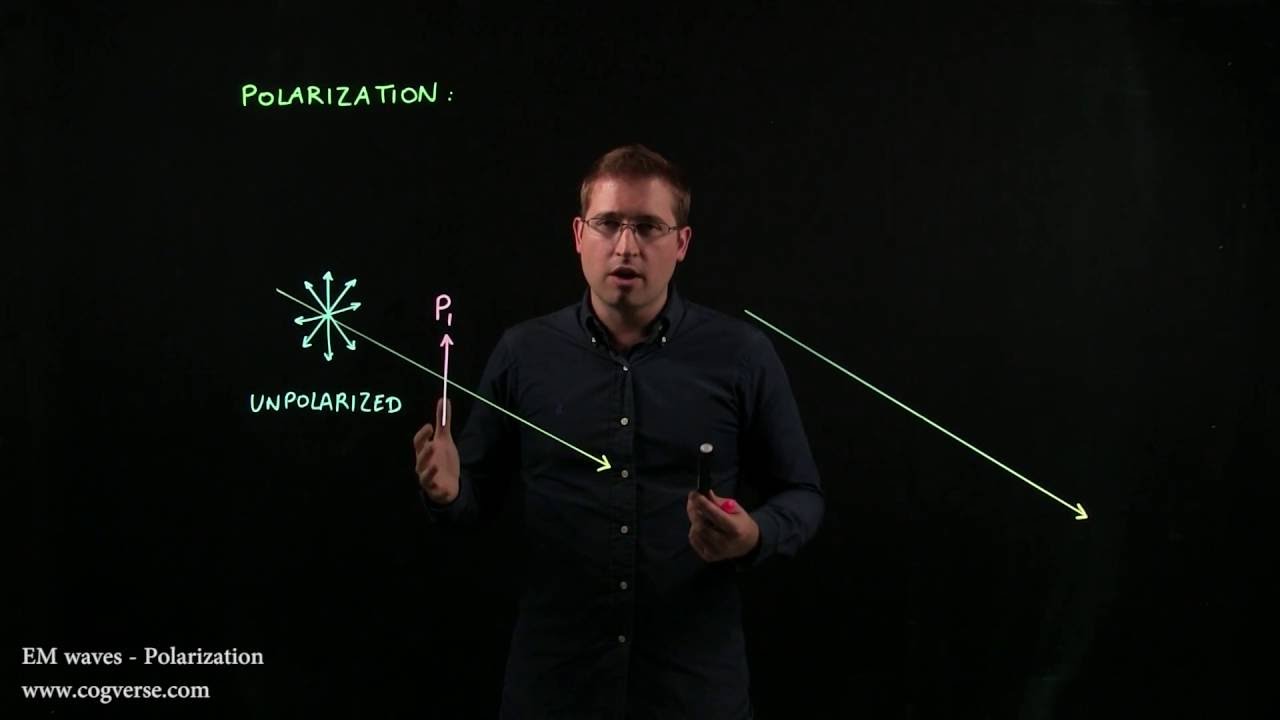Here you will find all of the information (appropriate links (including Dropbox folder links for homework), notes, reminders, etc.) for Anthony’s Photoshop 101 (Photoshop Basics for Artists) Any questions, comments, or concerns should be sent to aaawpsclass@gmail.com.
NOTE: Please respect the work, rights, and privacy of participating artists. You may view the uploaded homework efforts from the class within the Dropbox folder, but you may not download or manipulate their work in any way. Anya and I will be downloading uploaded homework or classwork images when needed/appropriate, but we will never share anyone’s images outside of the class without express permission from the author. All files in the Drobox folders will be deleted at the end of the course. In addition, please know that classes will not be recorded to respect each participant’s learning experience.
If there are files required for the week’s homework, then they will be available in a folder called “WeekX_Resources” in the appropriate week’s folder. You will need to download to files in this folder to complete the week’s homework. However, please be sure not to remove or add anything to this folder.
WEEK ONE:
Select fundamental concepts about digital images and related Photoshop image management.
The resources folder for this week will contain one large example image file for personal homework use if you do not have a large file of your own. This will be addressed in class.
DROPBOX FOLDER LINK:
Today we discussed several fundamental aspects of digital imaging. We covered the pixel, the dot, ppi, dpi, resolution, image size, image quality (compression), file size, megapixel, megabyte, and file formats (psd, tiff, jpeg, png, gif, raw, cr2.)
Some definitions we used and concepts discussed:
In computer graphics and digital photography, a raster graphic represents a two-dimensional picture as a rectangular matrix or grid of (likely) square pixels viewable via a computer display, paper, or other display medium. A raster is technically characterized by the width and height of the image in pixels and by the number of bits per pixel. Raster images are stored in image files.
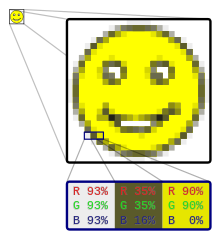

Pixel Values: As shown in this bitonal image, each pixel is assigned a tonal value, in this example 0 for black and 1 for white.
Here’s a number of common file formats:
ADDITIONS: Smartphone outputs:
Smartphone users may notice two new image outputs in their use of smartphone imagery: .HEIC and .HEIF. Just like JPEGs they are a form of lossy compression. (i.e., you may notice some compression degradation with these files.) HEIF (high efficiency image file format) is a file format for storing digital images and image sequences. Its companion file format, HEIC (high efficiency image coding), can encapsulate multiple copies of HEIF sequence data, and other non-photographic media. HEIF and HEIC files are created by the camera applications of modern Android and iPhone devices, and by professional grade digital cameras. Often when digital cameras send out HEIC and HEIF files they are supposed to convert to JPEG, but sometimes they do not. If you encounter these files, they may need to be converted to JPEG to be utilized with some devices/software.
- MP (Megapixels)
A pixel is a smallest addressable element of a digital picture (however, there are bits and sub pixels we will mention briefly here.) A megapixel is 1 million pixels. A pixel is not necessarily a square, though for ease of use most photo imaging software suites will render them as such; it is more easily referenced to as a measurement of area.
The number of distinct colors that can be represented by a pixel depends on the number of bits per pixel (bpp). A 1 bpp image uses 1 bit for each pixel, so each pixel can be either on or off. Each additional bit doubles the number of colors available, so a 2 bpp image can have 4 colors, and a 3 bpp image can have 8 colors:
-
1 bpp = 2 colors (black/white-on/off-binary)
-
2 bpp = 4 colors
-
3 bpp = 8 colors
-
4 bpp = 16 colors
-
8 bpp = 256 colors
-
16 bpp = 65,536 colors (“Highcolor” )
-
24 bpp = 16,777,216 colors (“Truecolor”)
-
Resolution
This is the size and number of pixels in height and width across a screen or digital image. For example, an image with a resolution of 1024 x 768 would have 786,432 pixels or 0.8 megapixels (rounded up). -
PPI (Pixels Per Inch)
Pixels per inch is the density of pixels over a 1 inch area. You can determine the PPI of a device by taking the resolution and dividing it by the physical width and height of the device. 300 PPI is generally the highest aimed-for density, as the human eye cannot tell the difference in image quality beyond that. Displays generally use subpixels of RGB color to generate actual pixels.
You can change the image size in a number of ways. Images can be resized or resampled. A good number of people tend to use the terms resizing and resampling as if they mean the same thing, but they don’t. There s a VERY important difference about the two. The difference between resizing and resampling has to do with whether or not you are changing the number of pixels in the image, or as Photoshop calls it, changing the pixel dimensions of the image. If you’re keeping the number of pixels in the image the same and simply changing the size at which the image will print, or in Photoshop jargon, changing the document size of the image, that’s known as resizing. If, on the other hand, you are physically changing the number of pixels in the image, that’s called resampling.
- DPI (Dots Per Inch)
In terms of physical printed images, dots per inch is the density of individual ink dots that a printer is able to generate. In comparative terms to PPI, you can’t really compare the two usefully in many contexts. DPI is for printed photos, and PPI is for digital displays. In terms of conversion regarding resolution, a printer can treat pixels as dots and in such case a higher DPI setting would result in higher quality but also in a smaller picture. Although a printer may say “Can Print up to 2400 DPI,” that doesn’t mean that you’ll actually ever print anything with that high of a density.
The measures “dots per inch” (dpi) and "pixels per inch” (ppi) are sometimes used interchangeably, but have distinct meanings, especially for printer devices, where dpi is a measure of the printer’s density of dot (e.g. ink droplet) placement. For example, a high-quality photographic image may be printed with 600 ppi on a 1200 dpi inkjet printer. Even higher dpi numbers, such as the 4800 dpi quoted by printer manufacturers since 2002, do not mean much in terms of what is achievable.
Interestingly enough, there is no standard dot size or shape, so higher DPI does not always equate to a higher quality print. One manufacturer’s dots might look as good at 1200 DPI as another manufacturer’s dots do at 700 DPI. VERY generally speaking, books and magazines often use 150 DPI for photographic reproduction, and newspapers often use 85 DPI. If available DPI is a concern, ask the printshop or consult the printer specifications to find the appropriate DPI for your project.
We also discussed two common ppi settings relative to our focus: 72ppi and 300ppi.
“In general, 300ppi at the original size is considered minimum to reproduce the photograph well at the size of the original.”— A passage from the Federal Agencies Digital Guidelines Initiative’s Technical Guidelines for Digitizing Cultural Heritage Materials.
Keep in mind how many of these concepts are tied together. One example given today was “a 1 megapixel image (approx. 1 million pixels) taken with a DSLR camera with a 2:3 aspect ratio would be 1200x900 pixels.”
- File Size: This is the amount of “space” that the image file takes up on a memory card or other storage media. It is often measured in megabytes (MB) (although many times kilobytes (KB).) The actual file size depends on a number of factors like image size, resolution, bit depth, and level of compression.
HOMEWORK: Due in Dropbox by Oct. 10th. If you are not well versed in using Dropbox, you may choose to submit your homework via email at: aaawpsclass@gmail.com.
Scenario (please read carefully!!!): A popular gallery contacts you for a “high-res jpeg” image of one of your artworks for use in an upcoming feature in a magazine. In addition, they would like to add the image to their website. Their IT person is pretty busy as the moment and asked if you could make a second image ready for website upload. They request “a smaller version with a height ranging anywhere from 700 to 1000px.”
Please put the two files you would send to the gallery in this week’s Dropbox folder or email them to aaawpsclass@gmail.com. Each “correct” file submitted in time will be worth 1 point.
https://www.dropbox.com/scl/fo/cezh1syo6hdqfs9sexyhn/h?rlkey=eun8emk28ggehb3mhouai0ax0&dl=0